One of the most visible changes (but not the only one!) between different Ubuntu distro is the Desktop Environment.
Looking at the official information page about Ubuntu derivatives we can see many distributions like Lubuntu, Kubuntu, Xubuntu and so on, all officially maintained by Canonical.
The beauty of any linux distro is that you can customize it as you want. Ubuntu is shipped with Unity desktop environment, however if you want to test (or remove) another environment, it’s quite easy:
Install Ubuntu Unity:
sudo apt-get install ubuntu-desktop
Remove Ubuntu Unity:
sudo apt-get purge ubuntu-desktop
Install LUbuntu LXDE:
sudo apt-get install lubuntu-desktop
Remove LUbuntu LXDE:
sudo apt-get purge lubuntu-desktop
Install Ubuntu GNOME:
sudo apt-get install ubuntu-gnome-desktop
Remove Ubuntu GNOME:
sudo apt-get purge ubuntu-gnome-desktop
Install KUbuntu KDE:
sudo apt-get install kubuntu-desktop
Remove KUbuntu KDE:
sudo apt-get purge kubuntu-desktop
Install XUbuntu XFCE:
sudo apt-get install xubuntu-desktop
Remove XUbuntu XFCE:
sudo apt-get purge xubuntu-desktop
Remember that when you install a desktop environment you normally install extra software like games, accessories, etc, therefore once you have removed one using the “purge” option, you can then run:
sudo apt-get autoremove --purge
To clean up all the extra software. This is because the extra software is not uninstalled when you uninstall the main environment.
Another option is to skip the installation of extra software by slightly tweaking the command. For example to install KUbuntu KDE environment just add –no-install-recommends as shown below:
sudo apt-get install --no-install-recommends kubuntu-desktop
Finally I have noticed that even if you remove completely the desktop environment associated to your distribution (for example you remove Unity from Ubuntu) leaving another one installed, as soon as a new version of the distribution is available, the original desktop environment is installed and set as default again. Therefore I’ve learned that the best way to migrate your Ubuntu distribution to another distribution is to download and burn the ISO of the next version (or even the same version!) and launch the installer.
As you can see from the screenshot, by using this method you can migrate your distribution to another, without worrying about losing your settings or reverting back to the original one.


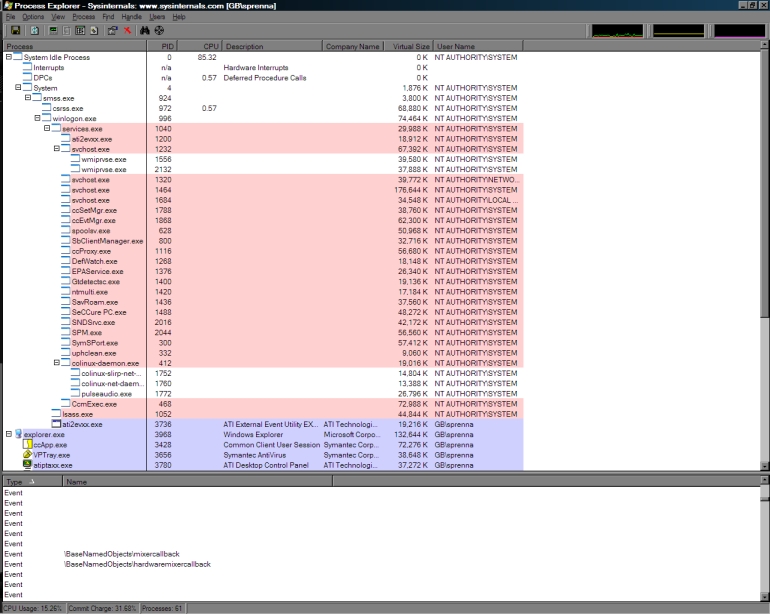


Recent Comments